
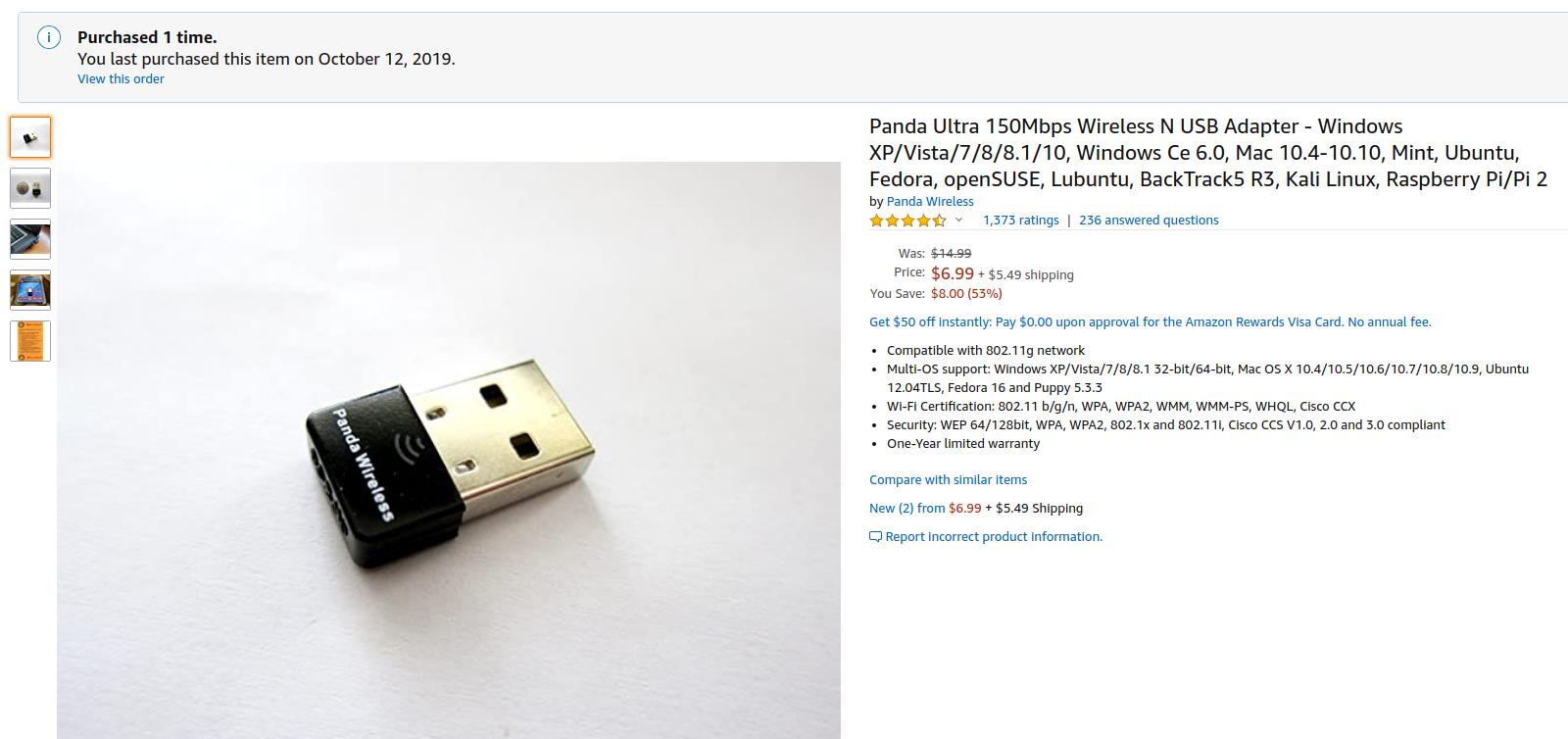
- #PANDA WIRELESS PAU06 NOT WORKING WINDOWS 10#
- #PANDA WIRELESS PAU06 NOT WORKING PLUS#
- #PANDA WIRELESS PAU06 NOT WORKING WINDOWS#
If you see only red (or nothing at all), then something went wrong. If you got a mix of red and green lights, you should be able to proceed. If it is all red all the time, then you might have an issue if it is red with some green flickers (indicates data), then you are probably good to go.
Paying careful attention to the bottom-right corner of your Kali Linux window, you should see a small USB icon where a flashing “light” will appear that flickers red and green. Once the operating system is loaded, insert the USB dongle into the host machine. Launch VirtualBox and start your Kali Linux instance. Ensure the dongle is not plugged into the host machine. Installing the Device with the Kali Linux InstanceĪt this point, you should have VirtualBox properly configured to allow Kali Linux to use the dongle, but we still have a few more steps: Eject and remove the USB dongle from the host machine. #PANDA WIRELESS PAU06 NOT WORKING WINDOWS#
right-click on the device and select “disable” ( this is important so that Windows doesn’t take control of the device next time you plug it in). there you should see the Ralink device listed as an active connection. click on your windows start menu by typing “Network Connections” this will bring up the manager. Disable the Panda USB as a Windows network connection:. Click “Ok” delete the original Ralink USB device from the list and then click “Ok” again to close the settings window. Name the device whatever you want and leave everything else blank, but change “Remote” at the bottom to “No”. Create a new blank device by clicking on the USB icon with the blue dot, and fill in the same Vendor ID and Product ID that you noted from the Ralink. Take note of the “Vendor ID” and “Product ID” close the settings window for that device. Once it appears in the list, highlight it and then click on the settings icon. You should see a device named “Ralink” (which is the chipset in the dongle) select it. #PANDA WIRELESS PAU06 NOT WORKING PLUS#
Click on the little USB icon with the green plus on the right hand side to add a new device. Select “USB 3.0 (xHCI) Controller” ( you might be able to use USB 2.0, but only USB 3.0 worked for me). Ensure that “Enable USB Controller” is checked. Ensure that “Enable Network Adapter” is checked. In VirtualBox, select your Kali instance and click on settings. Now that you know that the host can properly use the Panda, you will need to allow your Kali Linux instance to use it: ethernet or wifi, in order to ensure that the Panda USB is handling the traffic). Test this by connecting to a known WiFi network and navigating to some internet sites ( you might need to disconnect or disable other connections, e.g. #PANDA WIRELESS PAU06 NOT WORKING WINDOWS 10#
If it is a Windows 10 machine, it should recognize the device ( I did not test it on my MabBook) and automatically configure it to work. With the Kali Linux VirtualBox not running, go ahead and plug your new Panda USB dongle into your host machine. Installing and Configuring the Dongle for Use with VirtualBox

The Panda PAU06 wireless USB dongle is a small, inexpensive ( + + T) and run the command “ sudo apt update” to ensure the system is updated If you prefer video and audio, check out my YouTube video here. Are you running Kali Linux in a VirtualBox and want to use the Panda Wireless USB dongle model PAU06? Well then, read on, my friend! To the rest of you, you might just want to move along, as this is post will be very esoteric.


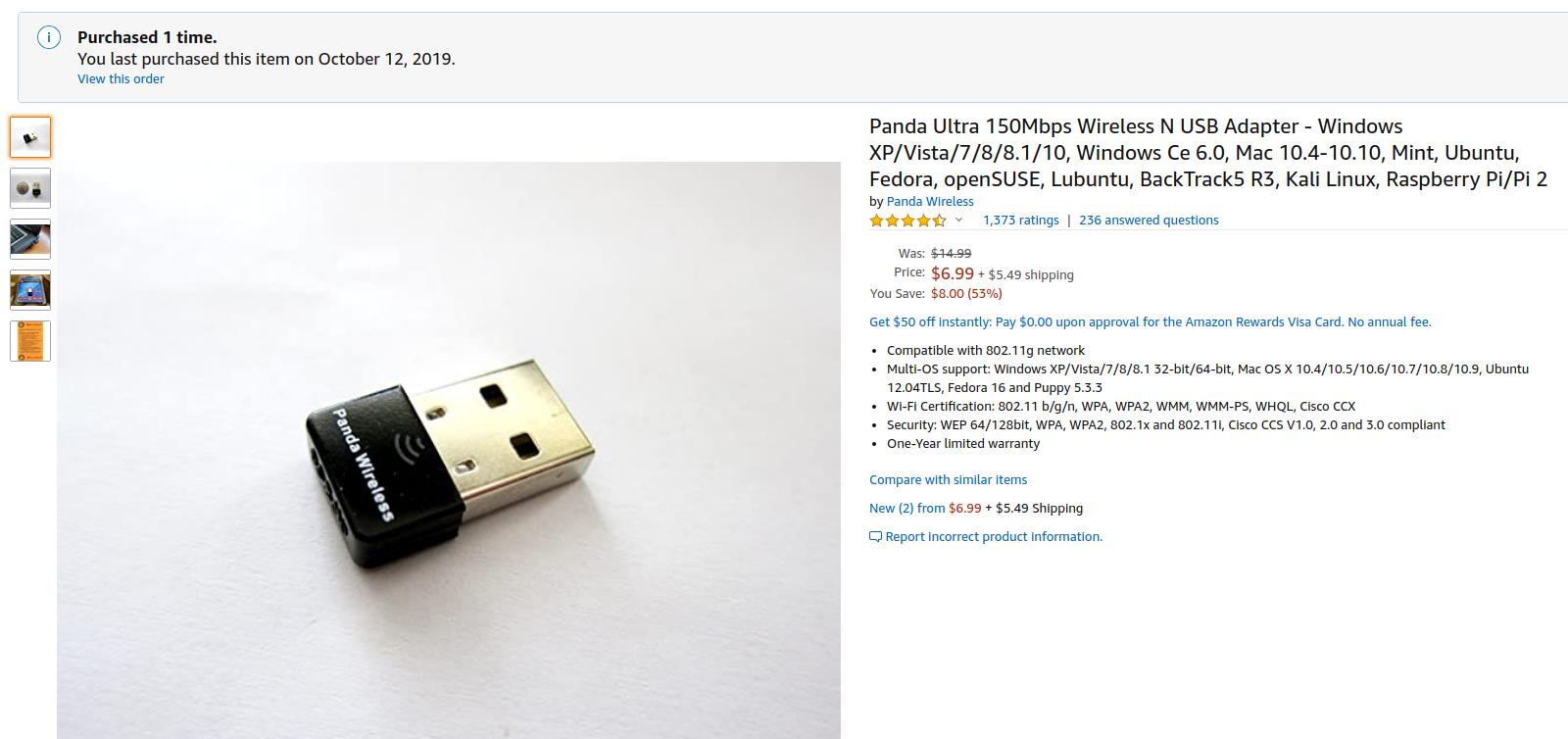



 0 kommentar(er)
0 kommentar(er)
